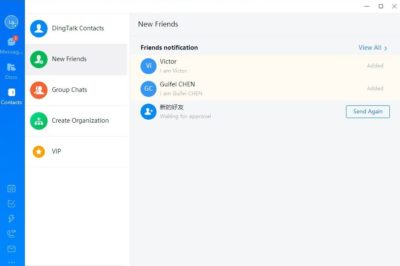Installer le logiciel DingTalk sur votre ordinateur
La plateforme DingTalk vous permettra de suivre les cours depuis votre domicile.
Pour commencer, rendez vous sur le lien suivant :
https://www.dingtalk.com/en?spm=a3140.220509.1174307.1.4d6c2ec9zPLqPv
Vous arrivez sur une page en anglais, sur laquelle vous pourrez installer la version en langue anglaise de l’application. Il n’existe malheureusement pas de version française. Si vous préférez installer la version chinoise, cliquez sur le menu des langues en haut à droite, comme montré ci-dessous :
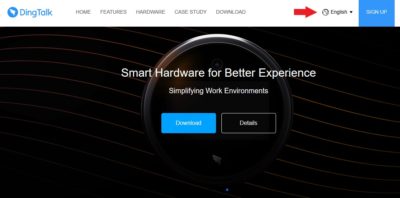
Vous pouvez désormais choisir le chinois simplifié (简体中文) ou le chinois traditionnel (繁体中文).
ATTENTION : Les consignes données ci-après se basent sur la version anglaise.
Cliquez ensuite sur le bouton « Download » pour télécharger le logiciel.
Apparaît alors une nouvelle page avec plusieurs options de téléchargement :
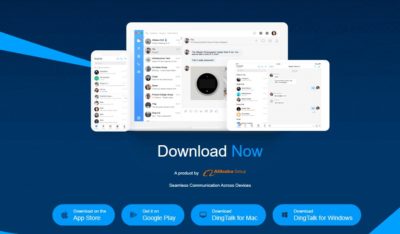
Si vous installez le logiciel sur un Mac, cliquez sur la troisième option « Download DingTalk for Mac ».
Si vous installez le logiciel sur un autre type d’ordinateur, cliquez sur la quatrième option « Download DingTalk for Windows ».
Une boîte de dialogue s’ouvre alors : cliquez sur « Exécuter » pour accéder à la suite.
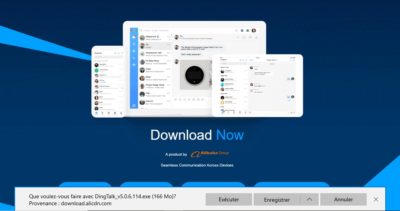
Attendez la fin du téléchargement.
Une fois le téléchargement terminé, une nouvelle boîte de dialogue s’ouvre pour vous demander l’autorisation d’apporter des modifications à votre appareil. Cliquez sur « Oui » pour pouvoir accéder à la suite.
La boîte de dialogue suivante s’ouvre alors :
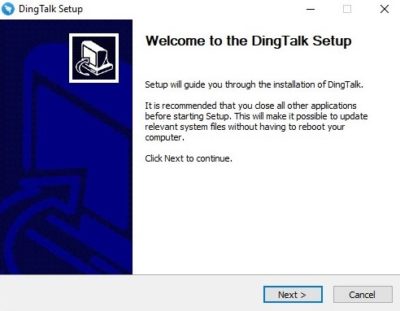
Cliquez sur « Next » pour continuer.
Vous pourrez alors choisir l’emplacement de votre ordinateur sur lequel vous voulez que le logiciel soit installé en cliquant sur « Browse ». Vous pouvez également laisser l’emplacement par défaut et directement cliquer sur « Next » pour continuer.
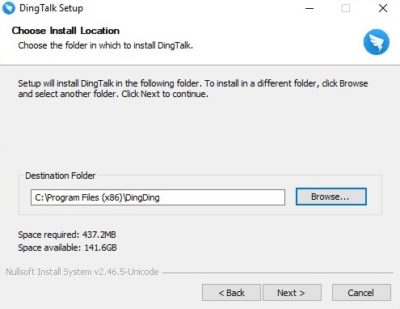
En cliquant sur « Next » à l’étape précédente, vous déclenchez le téléchargement. Attendez la fin de celui-ci. Une fois le téléchargement terminé, vous verrez apparaître la boîte de dialogue suivante vous confirmant que le logiciel a bien été installé.
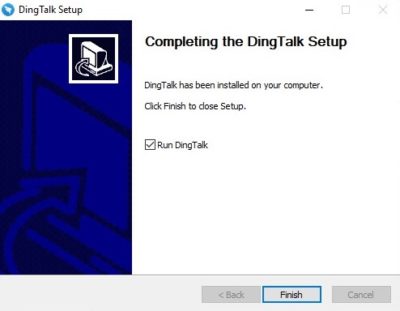
Cliquez sur « Finish ». Si la case « Run DingTalk » est cochée, le logiciel s’ouvrira de lui-même quelques secondes plus tard, et la fenêtre suivante apparaîtra alors :
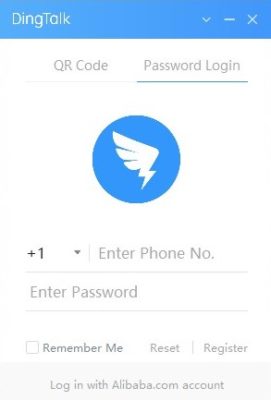
Choisissez votre indicatif (+33 pour la France) et rentrez votre numéro de portable.
À cette étape de l’inscription, il n’est pas encore utile de rentrer un mot de passe.
Cliquez sur « Register ».
Dans la fenêtre qui apparaît ensuite, cliquez sur « Send ». Un décompte apparaît alors.
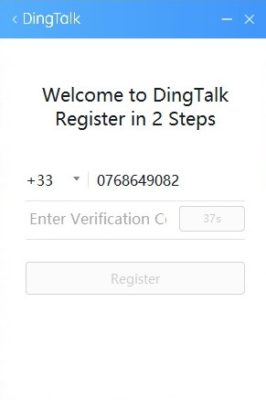
Après quelques secondes, vous recevrez un code de vérification (composé de 4 chiffres) par SMS sur votre téléphone portable. Rentrez le code de vérification dans la case « Enter Verification Code » et cliquez sur « Register ».
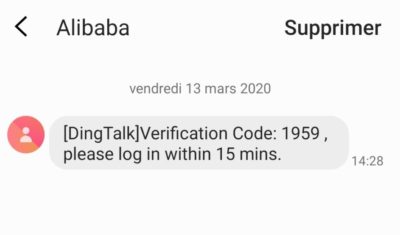
Lisez (ou non) les conditions d’utilisation et cliquez sur « Agree » pour les accepter.
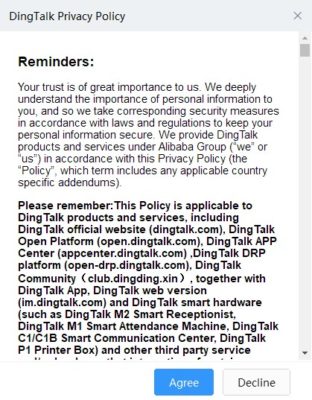
Vous pourrez alors créer votre profil.
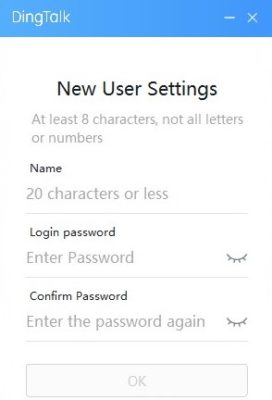
Dans la case « Name », rentrez le nom sous lequel vous voulez apparaître auprès des autres participants (au choix : prénom seulement, nom et prénom …).
Dans la case « Login password », choisissez le mot de passe qui vous permettra de vous connecter à l’application dans le futur.
Rentrez de nouveau ce mot de passe dans « Confirm Password ».
ATTENTION : Notez bien ces informations afin de pouvoir vous reconnecter dans le futur !
Cliquez sur « OK » pour valider.
Une nouvelle page apparaît. Cliquez sur « Star DingTalk5.0 » pour accéder à la plateforme et à toutes ses fonctionnalités.
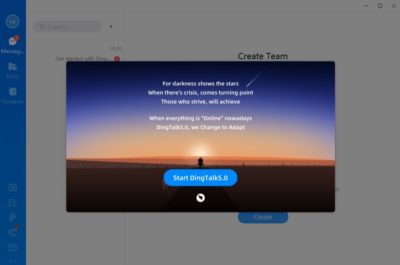
Dans le menu (la bande bleue à gauche), cliquez sur « Messages » puis sur la petite croix à droite de la barre de recherche.
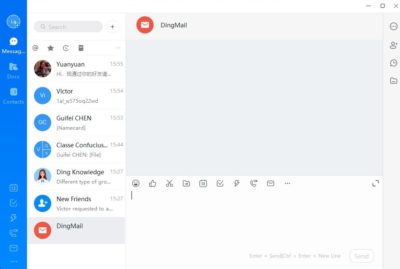
Cliquez sur « Add Contacts ».
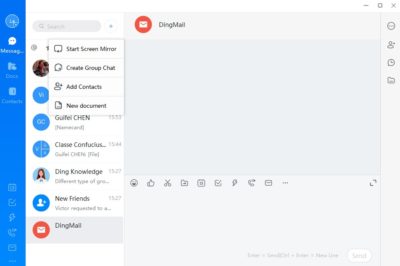
Rentrez le numéro DingTalk ou le numéro de téléphone de votre professeur(e) (il vous a été communiqué par mail le vendredi 30 octobre pour les cours de chinois et cliquez sur « OK ».
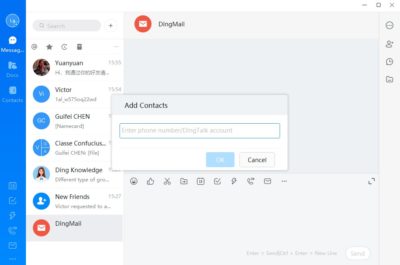
Votre professeur(e) pourra ainsi vous accepter et créer un groupe rassemblant les élèves du cours.
Si vous recevez un message vous indiquant que vous avez une demande de contact, vous pouvez ajouter cette personne à vos contacts en vous rendant dans l’onglet « Contacts » du menu, puis dans « New Friends ». Cliquez sur « Add » pour accepter la demande de contact. La mention « Added » (ajouté) apparaîtra alors.